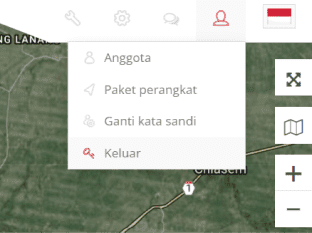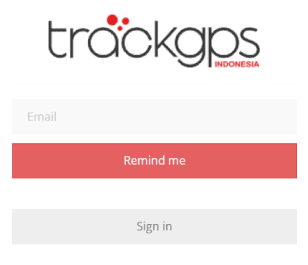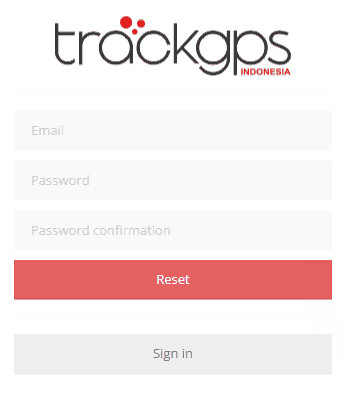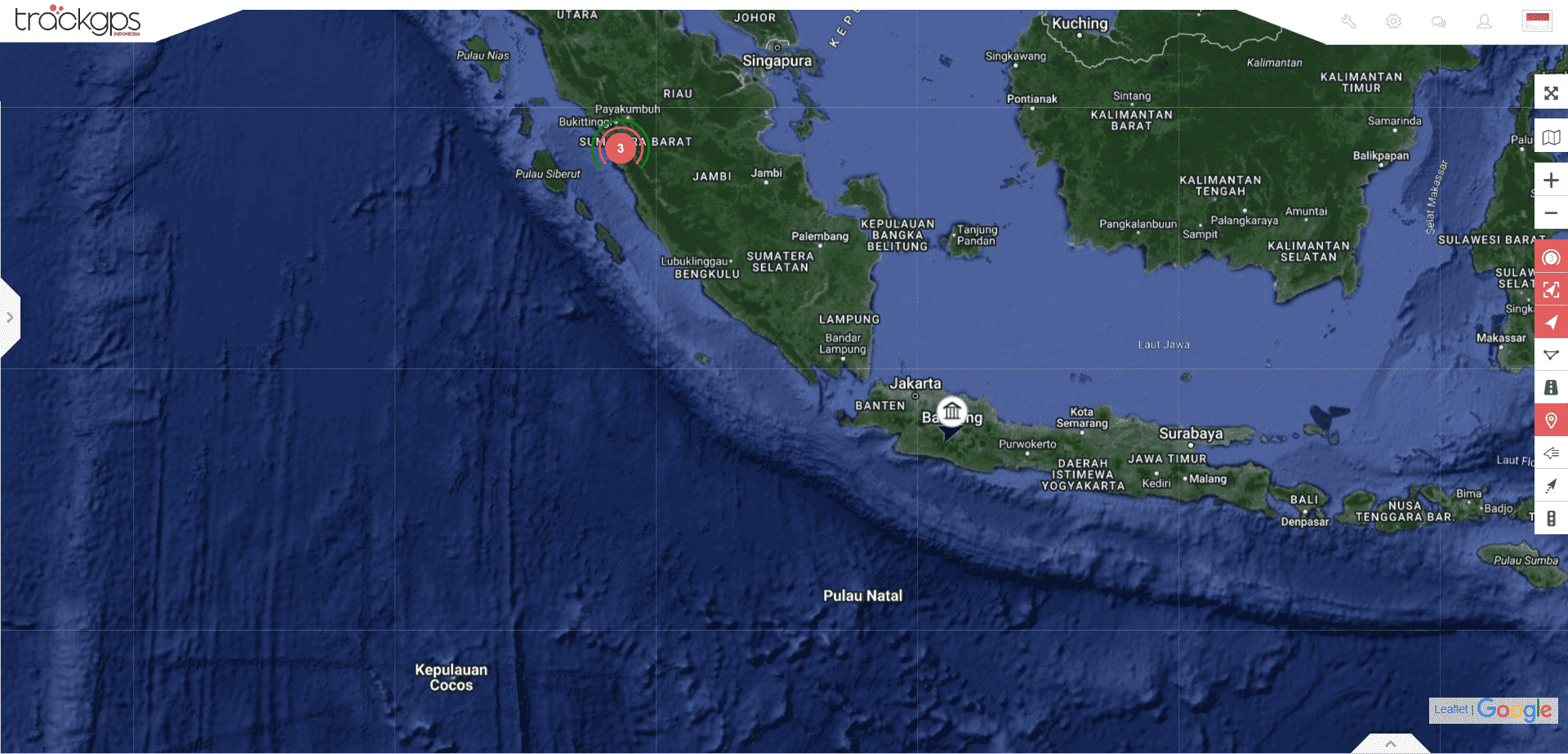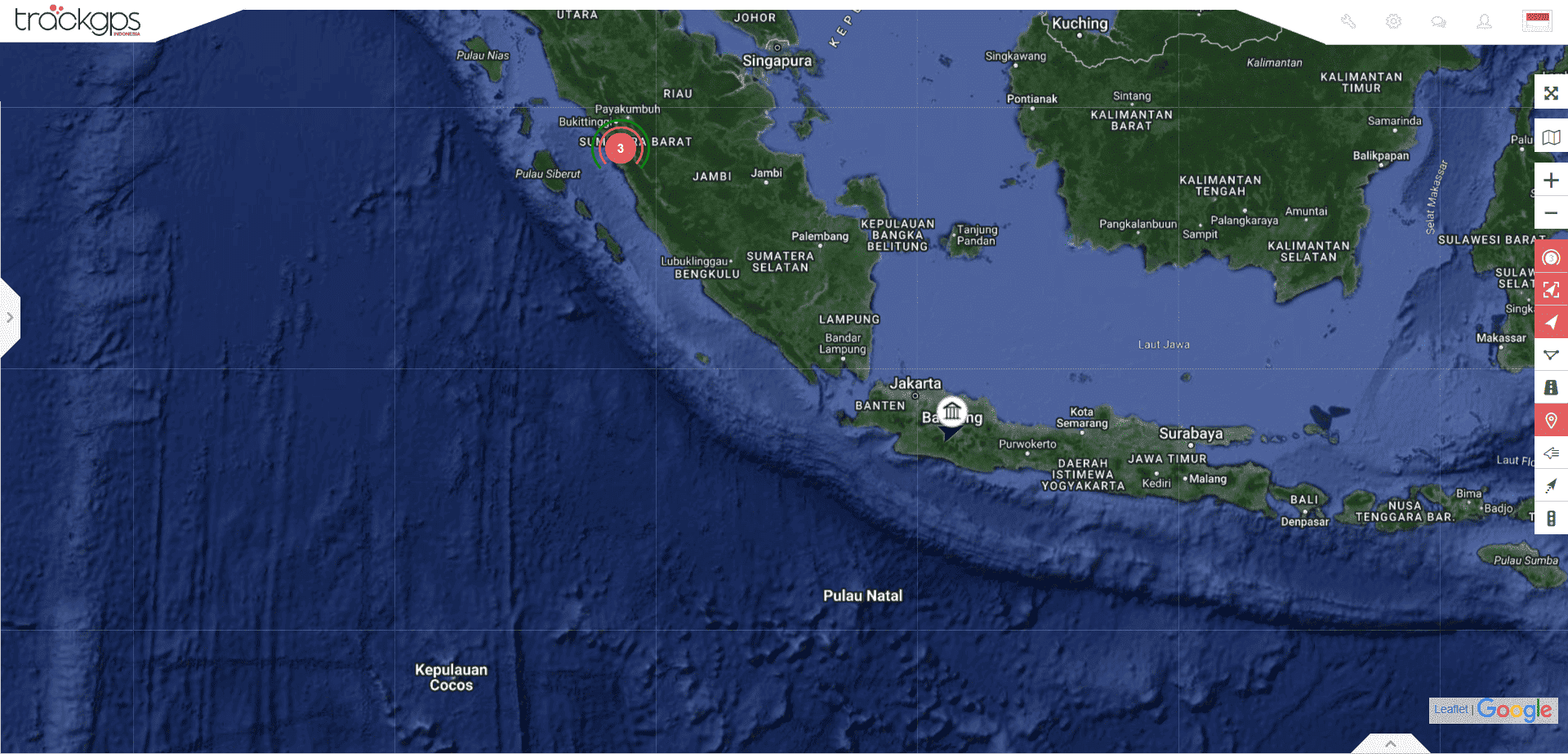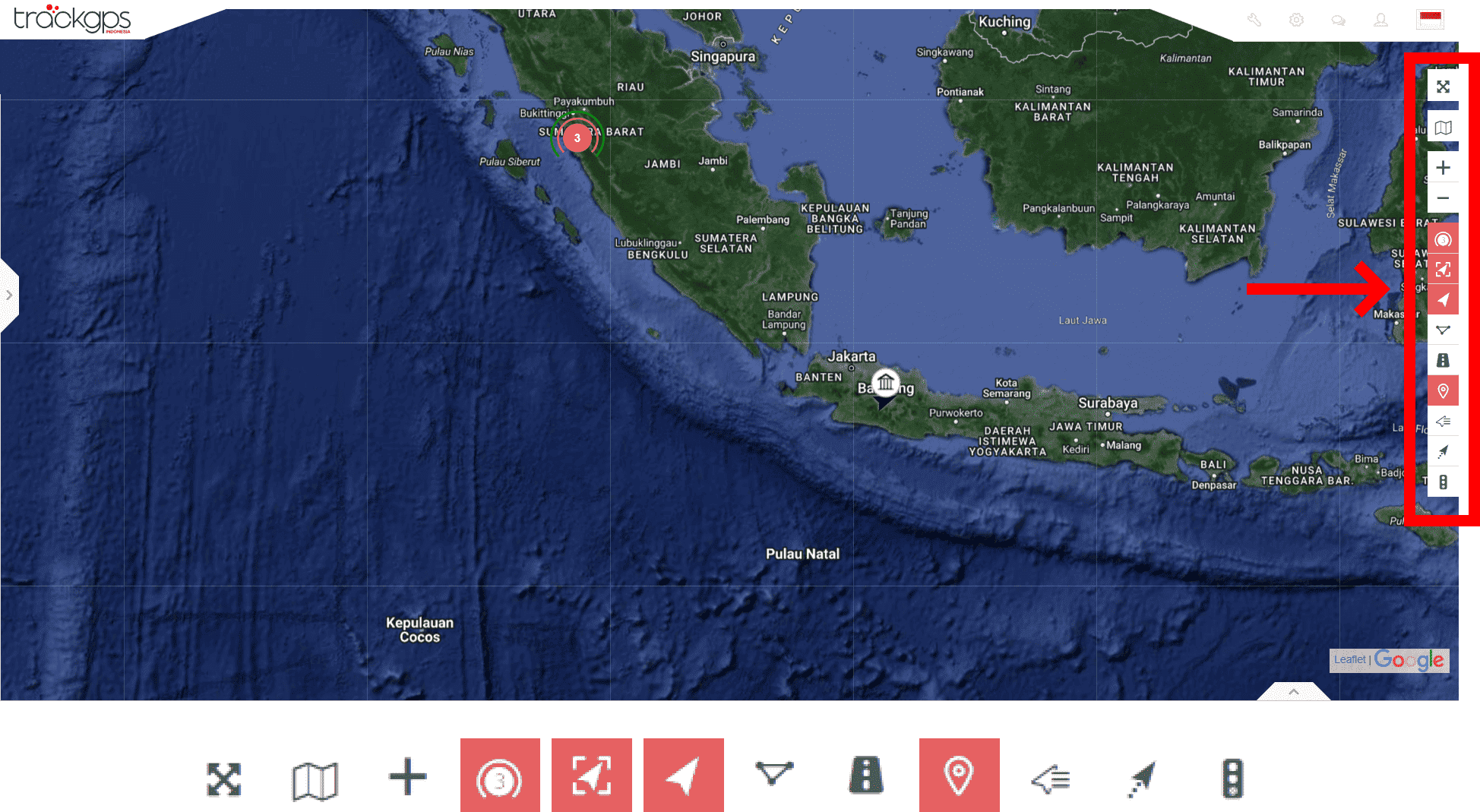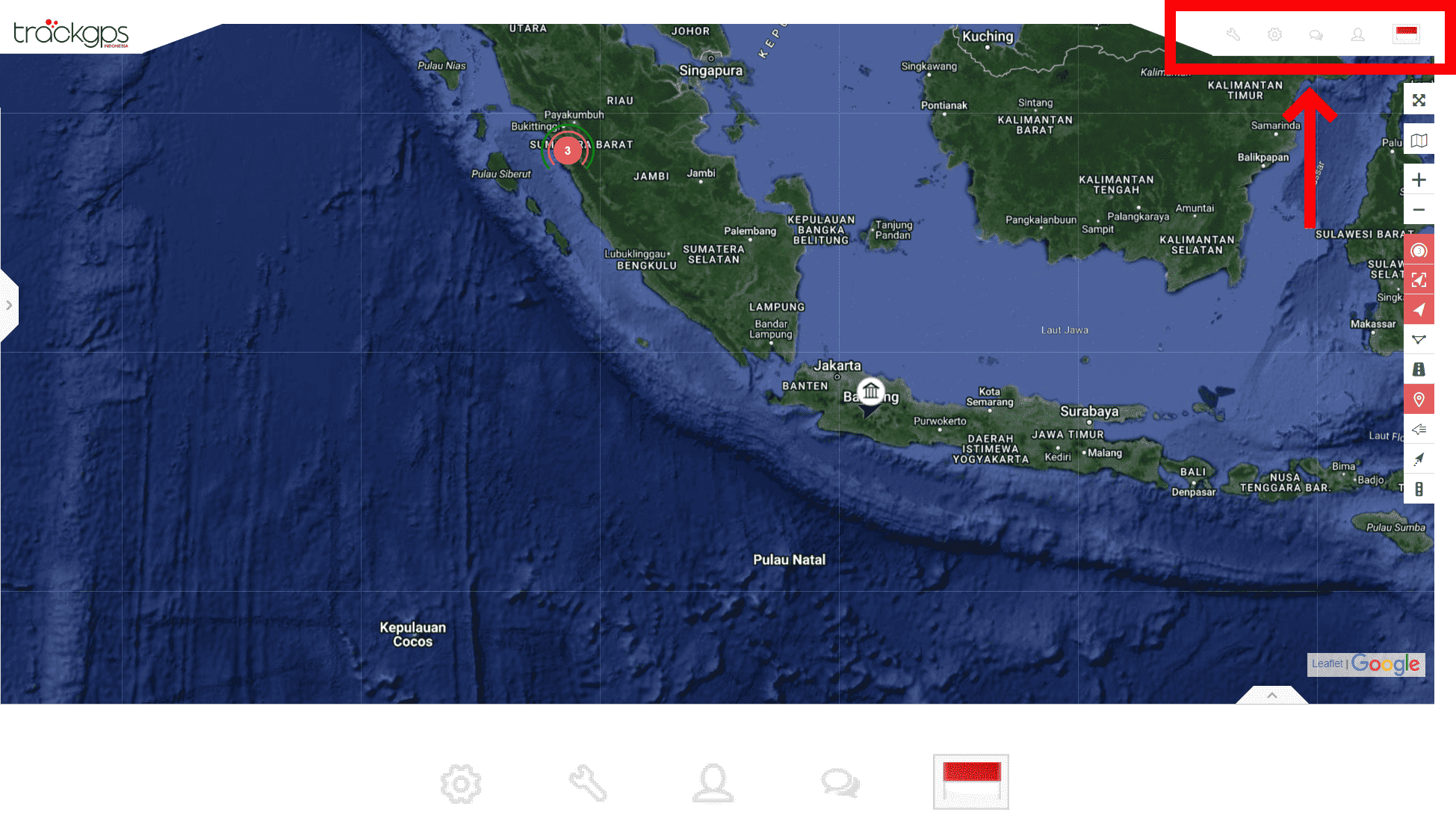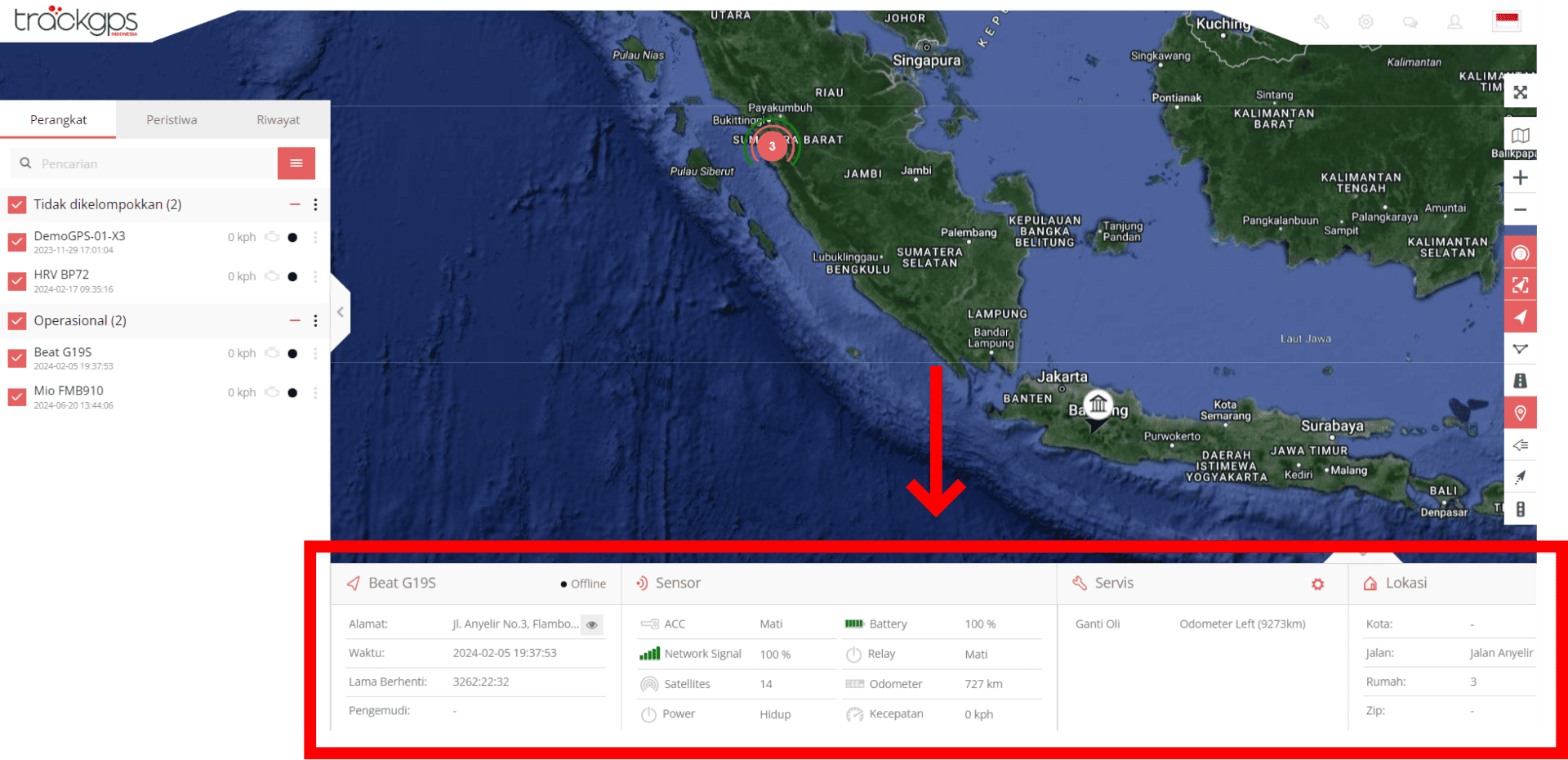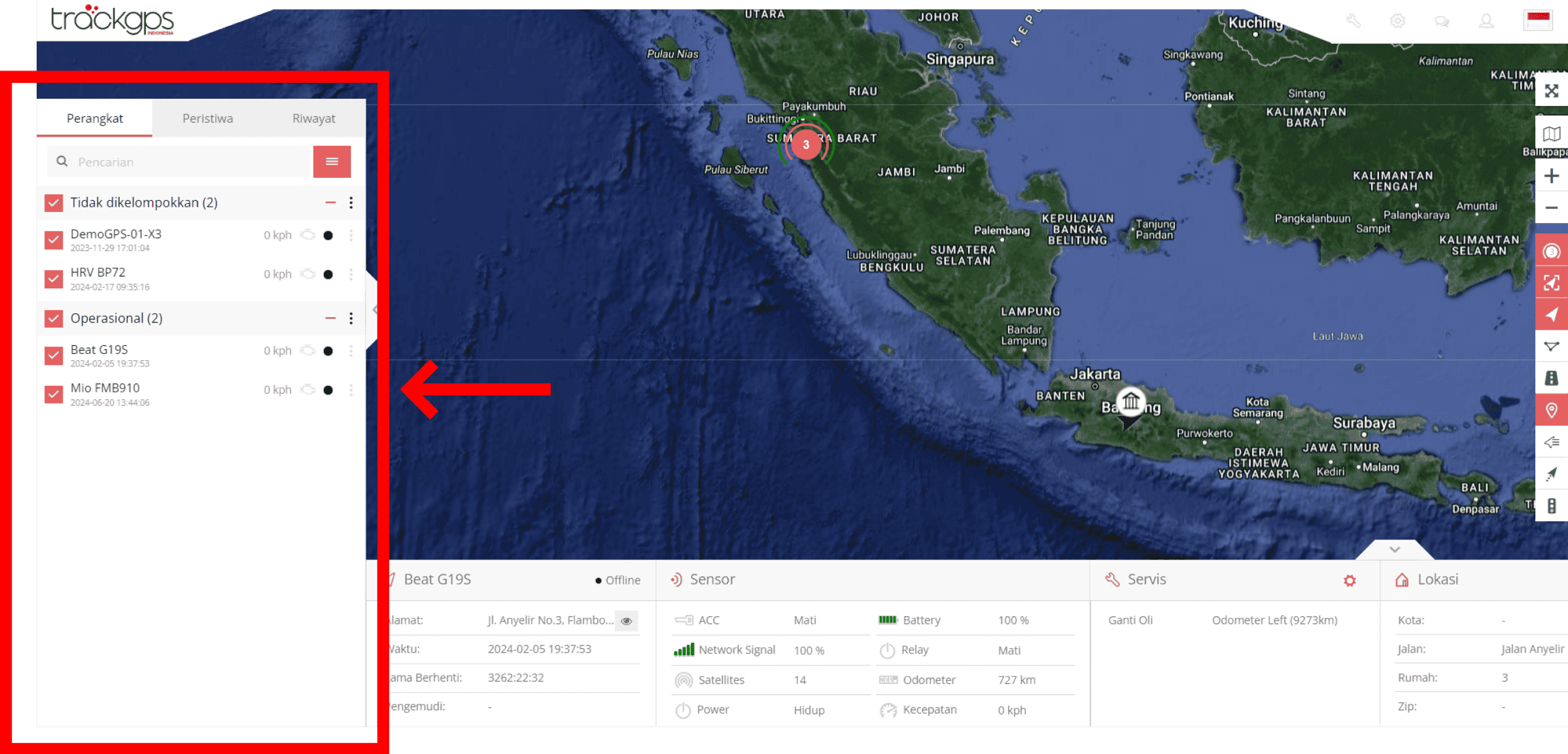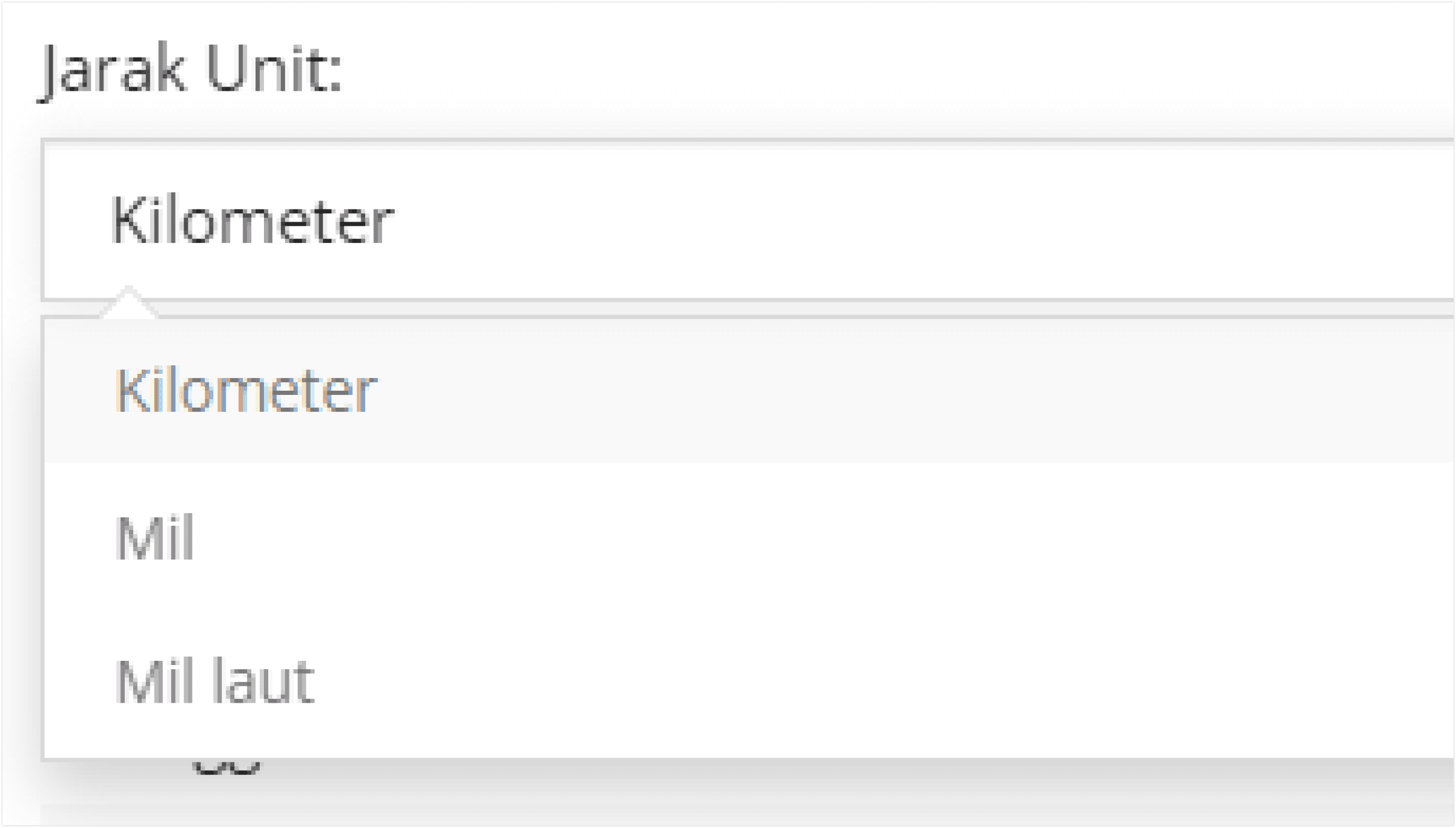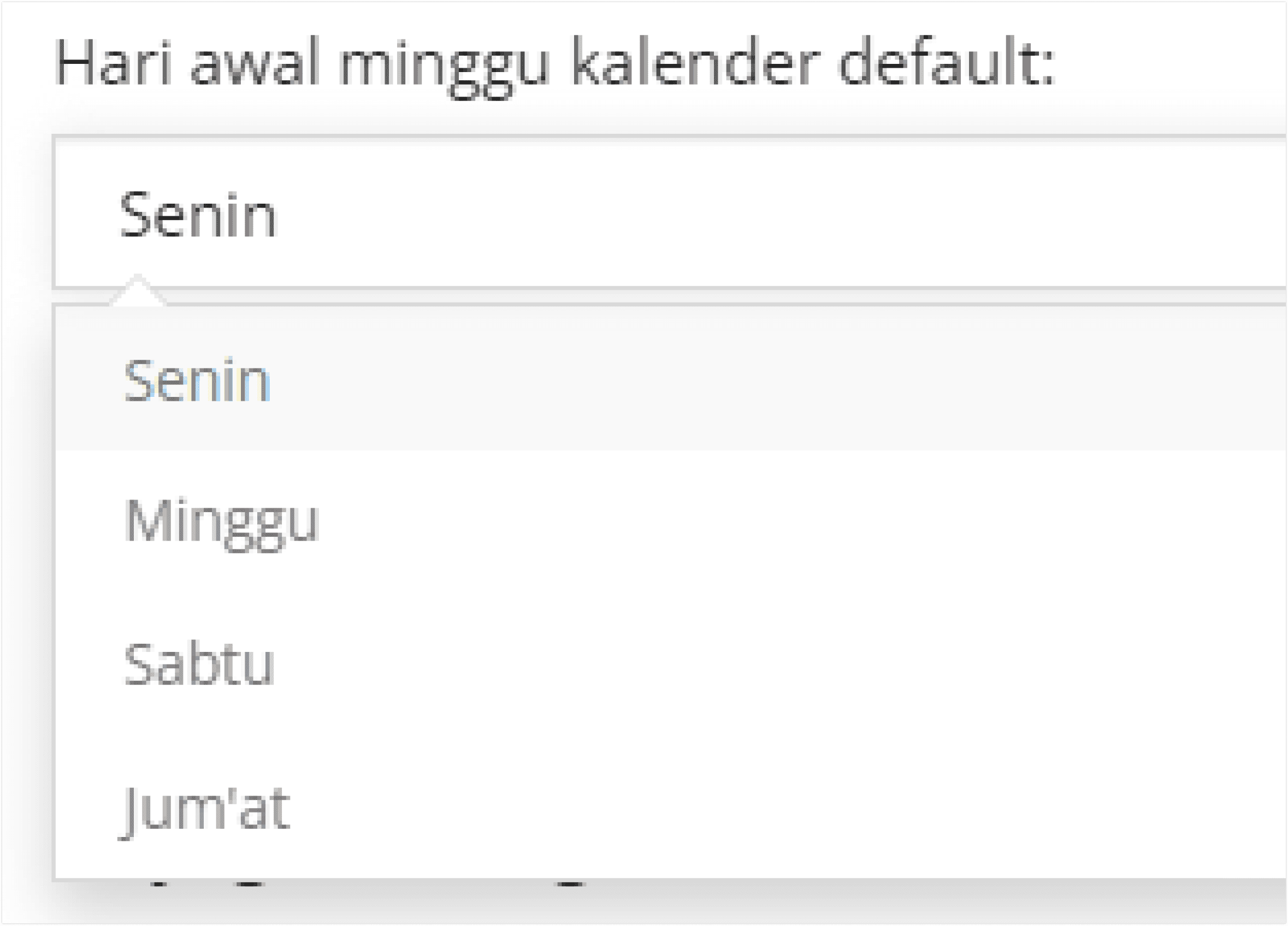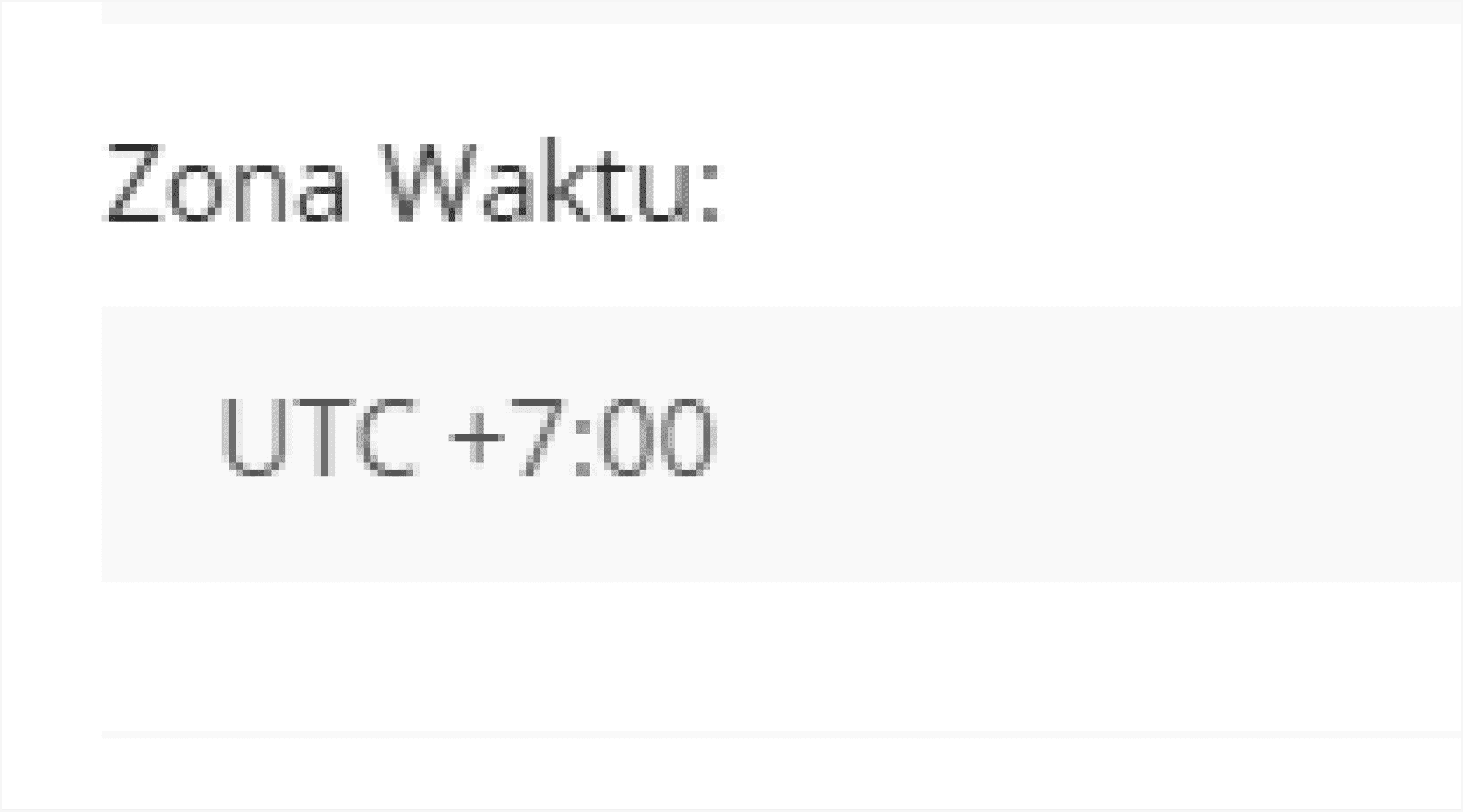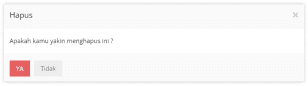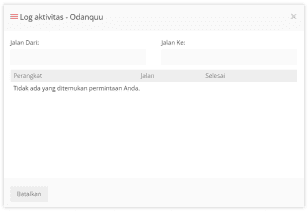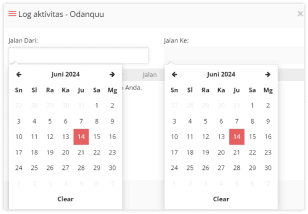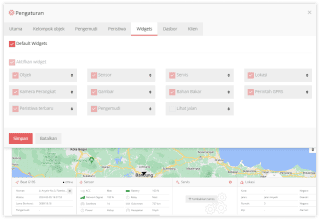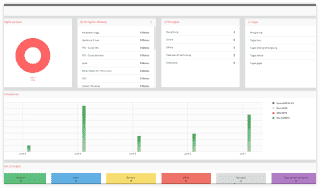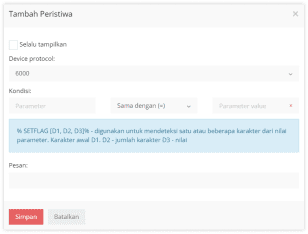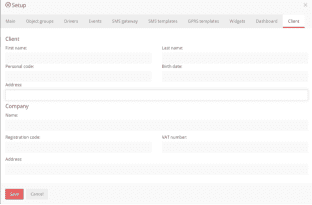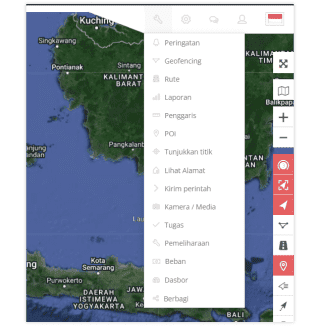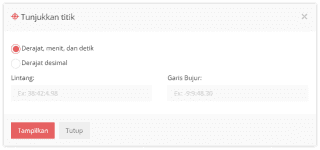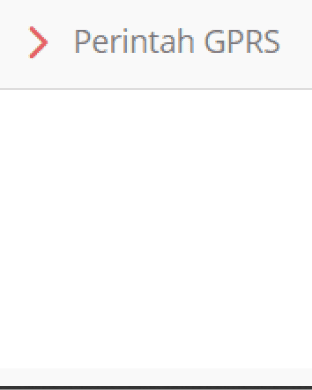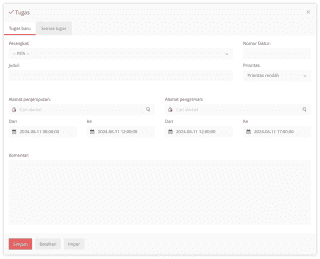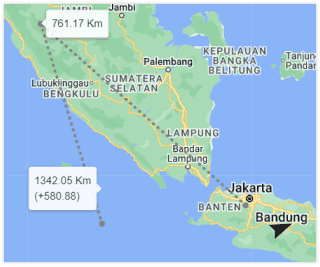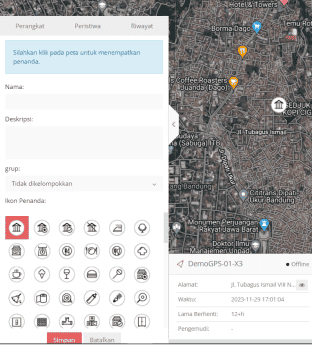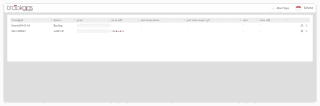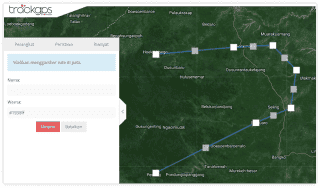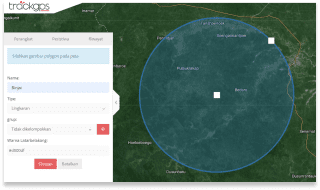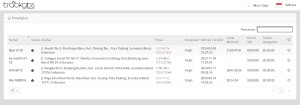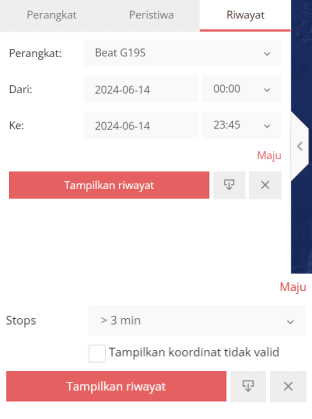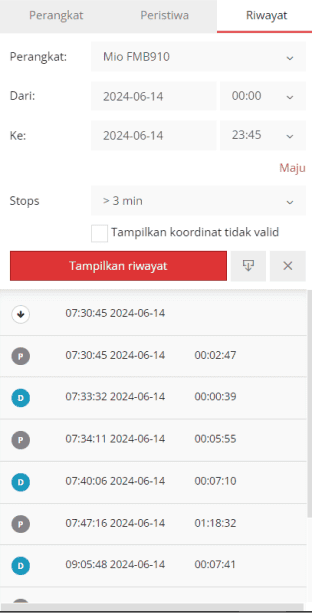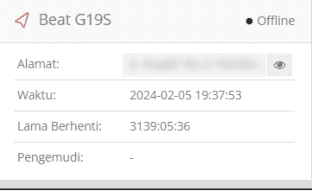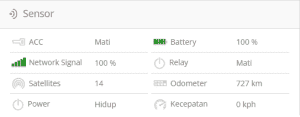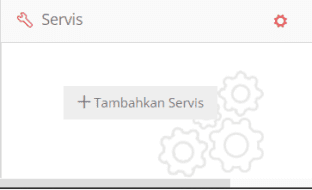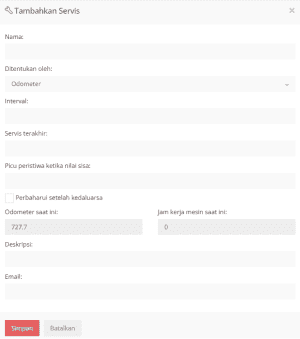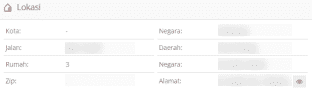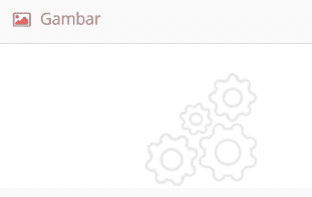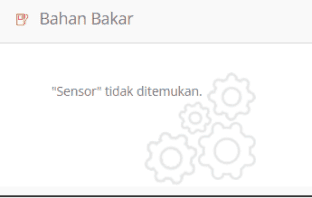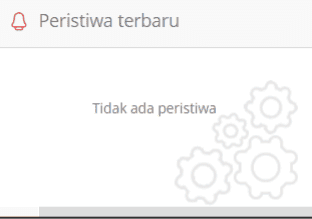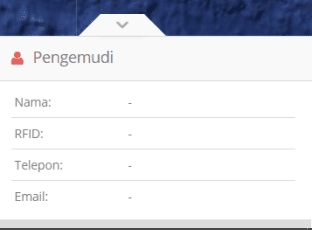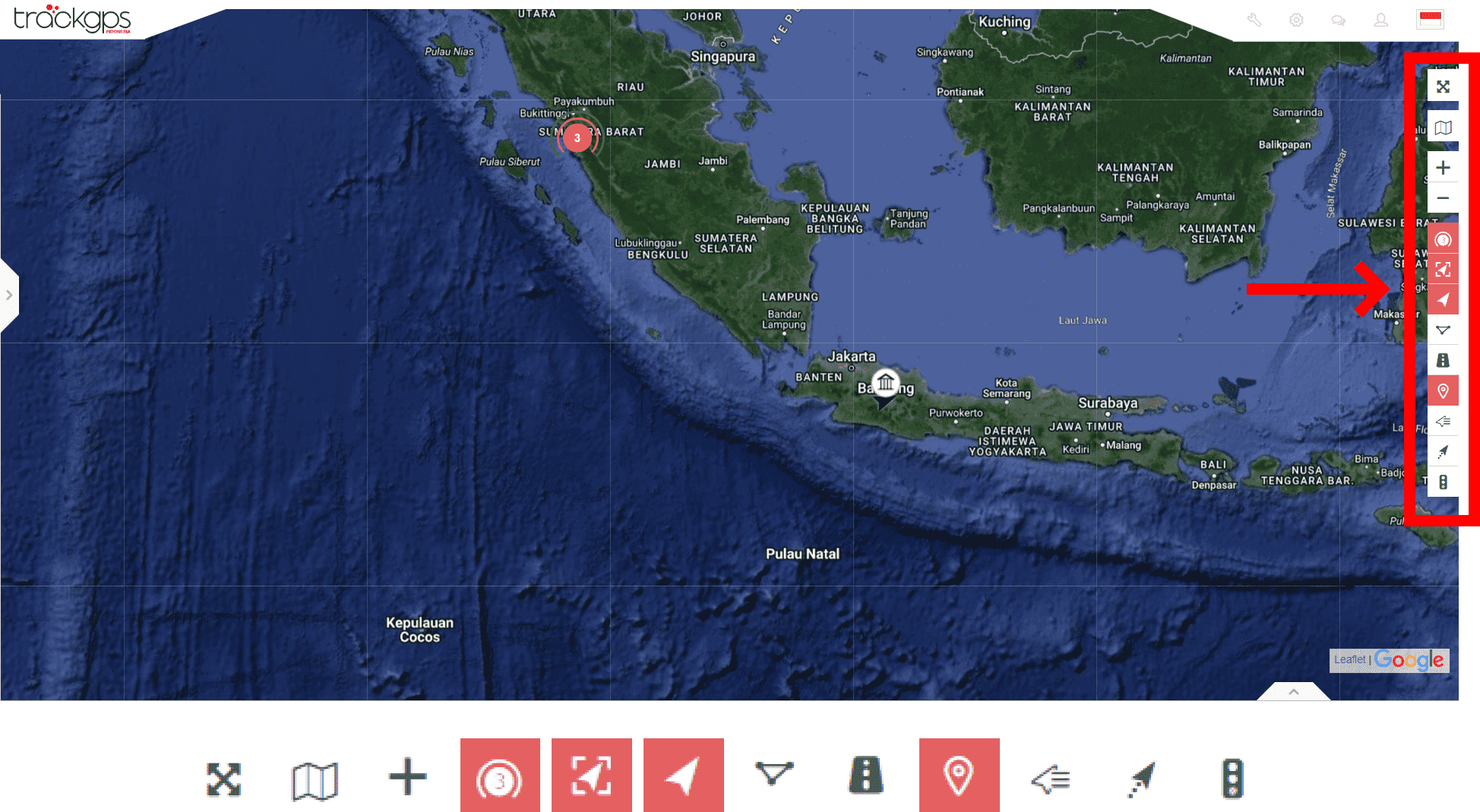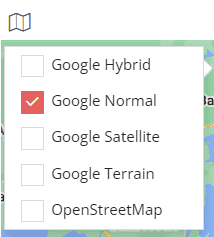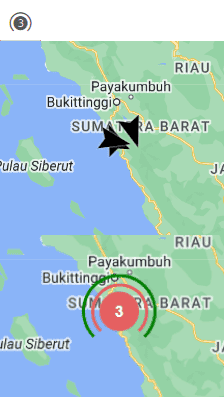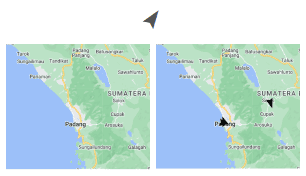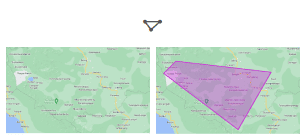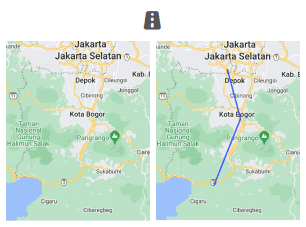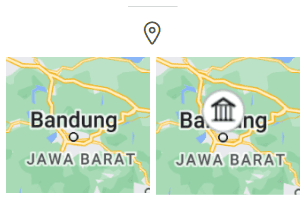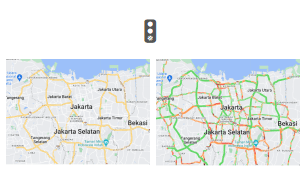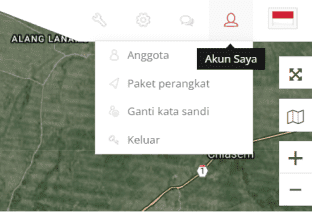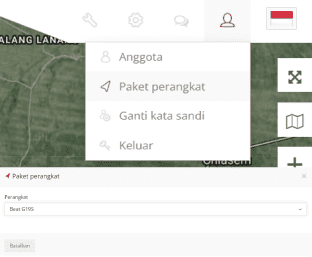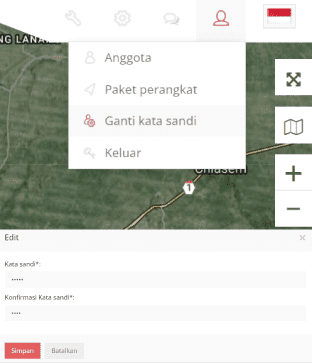Panduan Aplikasi
Panduan Pengguna
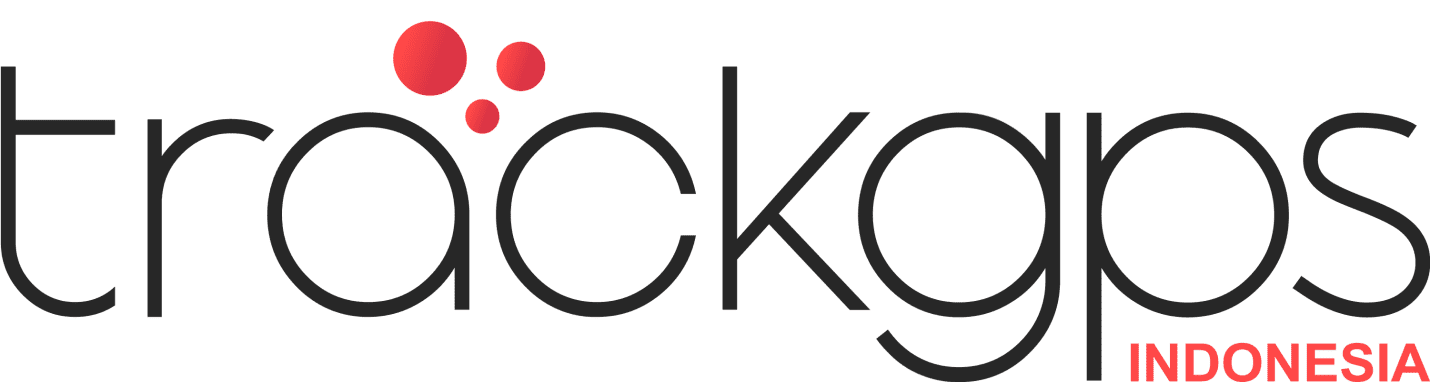
Berikut panduan lengkap untuk mulai menggunakan fitur GPS Tracking System di aplikasi trackgps.id.
Panduan Login
Halaman Login
- Masukan Alamat Email atau Pengguna yang sudah terdaftar akun trackgps.
- Setelah memasukkan nama pengguna/email dan kata sandi, cari dan klik tombol yang bertuliskan "Login " atau "Masuk ". Tombol ini biasanya berada di bawah kolom input.
- Jika lupa kata sandi, klik tombol lupa kata sandi untuk membuka halaman pemulihan kata sandi.
- Tombol ini akan menyimpan informasi akun yang Anda masukan saat ini sehingga Anda tidak perlu memasukan email dan kata sandi untuk login di masa mendatang.
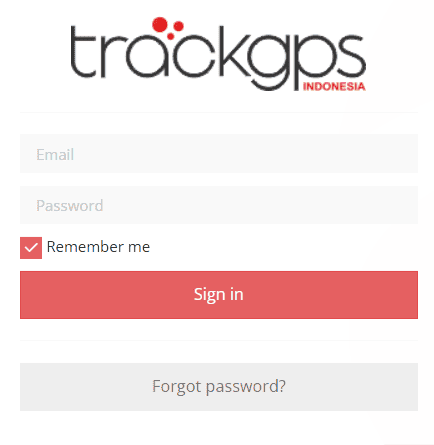
Dashboard
Pengaturan
Kapasitas Unit
Merupakan pengaturan untuk mengatur format dalam menghitung jumlah bahan bakar yang tersisa dari setiap unit. bisa Anda atur sesuai dengan kebutuhan.
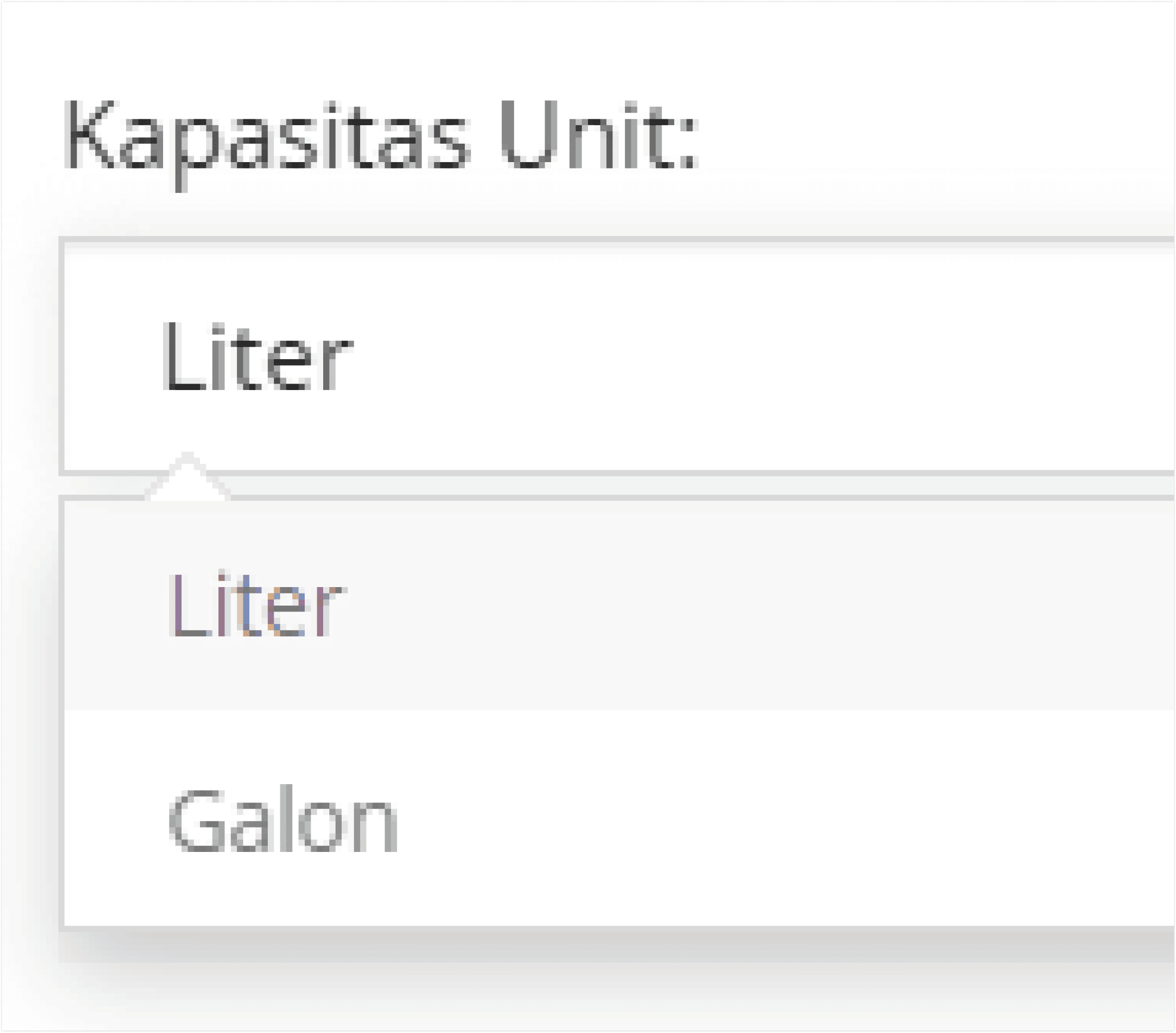
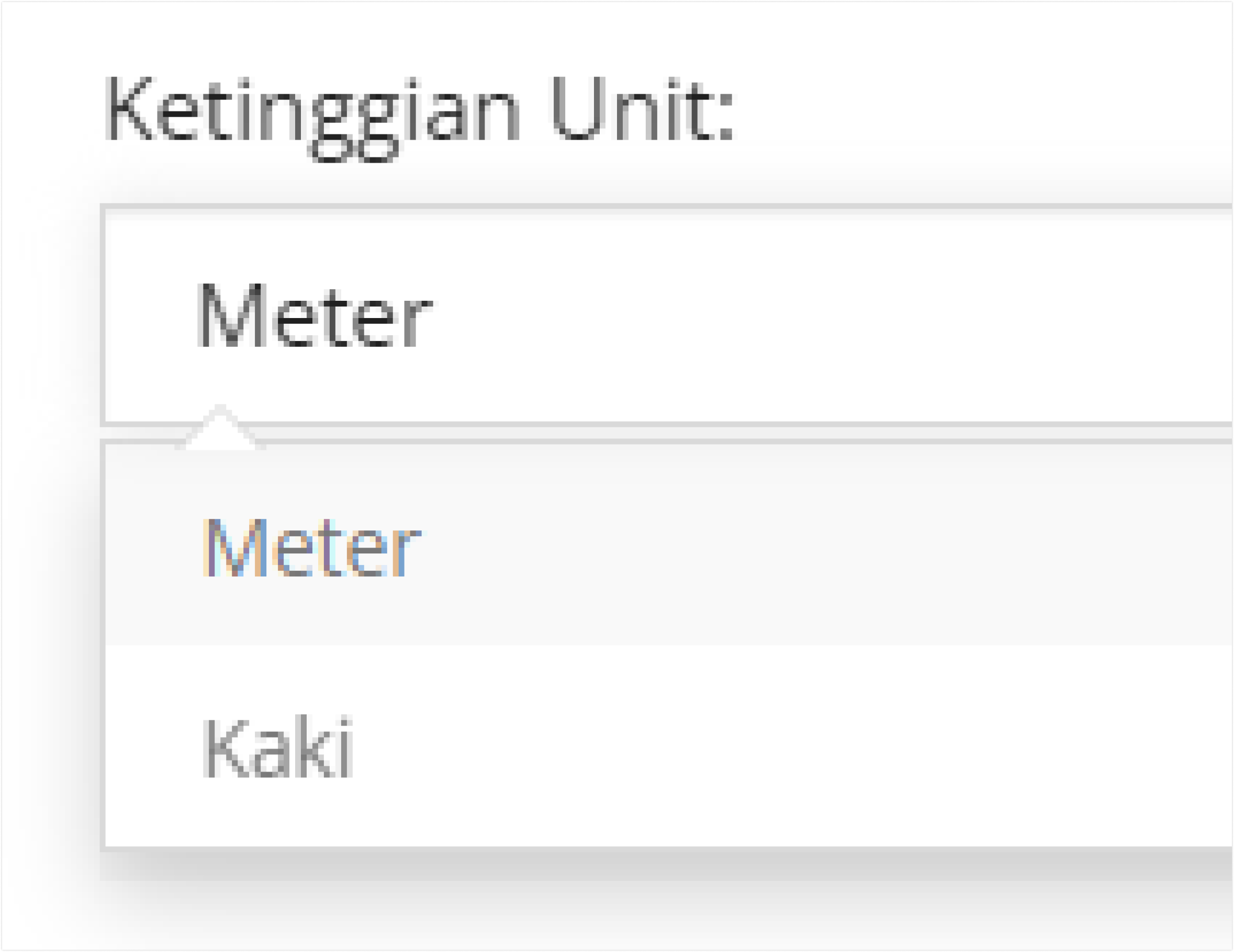
Ketinggian Unit
Merupakan pengaturan yang dapat mengatur format untuk menghitung ketinggian setiap unit armada kendaraan.
Format Durasi
Digunakan untuk mengatur format durasi parameter waktu. Contoh tampilan untuk 6 jam 17 menit dan 21 detik : h min s - 6h 17min 21s hh:mm:ss - 06:17:21
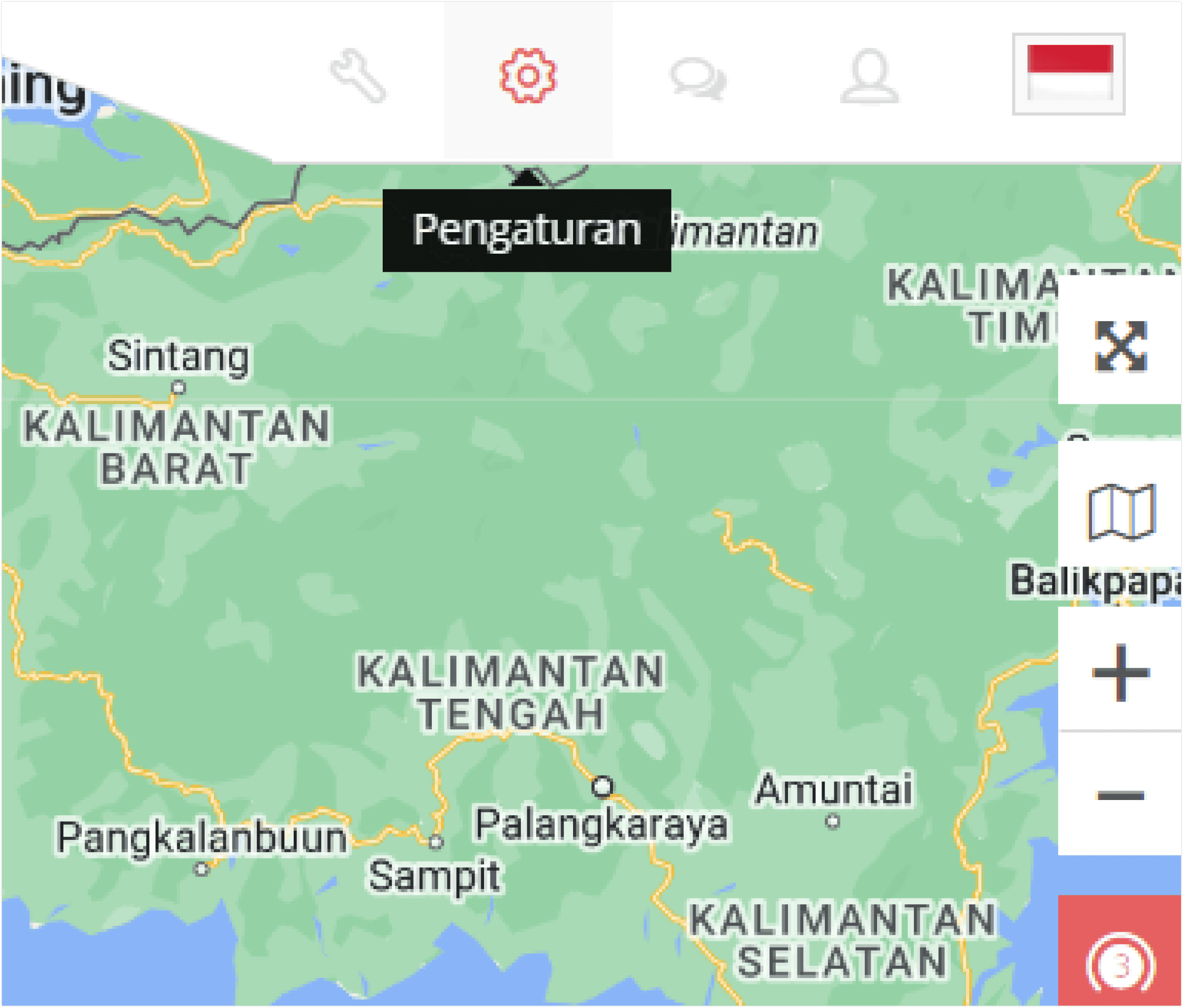
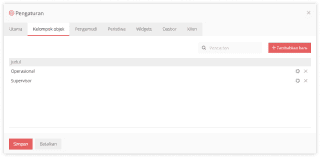
Menu Kelompok Objek
Pada halaman ini, perangkat - perangkat yang sudah dipasang alat dari trackgps.id dapat dikelompokan sesuai dengan kebutuhan. Anda bisa menambahkan kelompok, dengan menekan tombol “+Tambahkan Baru” pada sisi kanan atas.
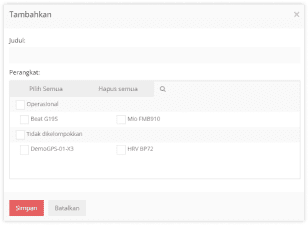
Menu Tambah Kelompok
Pada menu ini Anda dapat menambahkan, data kelompok baru serta, menambahkan perangkat kedalam kelompok tersebut sesuai dengan kebutuhan.
Menu Edit Kelompok
- Seperti yang terlihat pada gambar diatas, halaman edit sangat mirip dengan halaman tambah data kelompok baru.
- Namun yang membedakan adalah, menu edit sudah terisi dengan data kelompok yang sudah dibuat.
- Untuk melakukan edit pada data, Anda cukup mengganti data dari Nama dan Perangkat. Cara ini sama seperti saat pertama kali menambahkan data kelompok baru
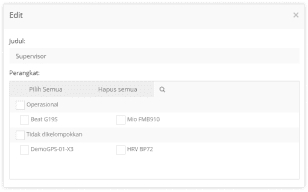
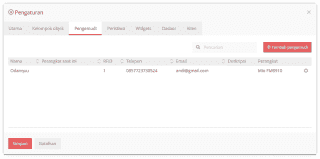
Menu Pengemudi
Pengaturan Pengemudi berfungsi untuk mengatur dan menyimpan data-data dari setiap pengemudi.
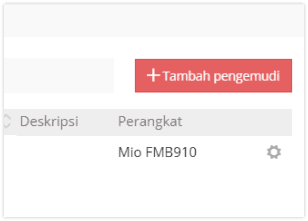
Menu Tambah Pengemudi
Untuk menambah pengemudi, klik tombol Tambah Pengemudi di sebelah kanan bagian atas.
Menu Tambah Kelompok
- Nama: Nama pengemudi
- Perangkat: Perangkat yang digunakan/dikendarai pengemudi.
- Setel seperti saat ini: Berfungsi untuk mengatur unit kendaraan yang digunakan oleh pengemudi terdaftar.
- RFID: Nomor RFID yang digunakan/dimiliki pengemudi.
- Telepon: Nomor telepon yang bisa digunakan untuk menghubungi pengemudi.
- Email: Email yang dimiliki/digunakan oleh pengemudi.
- Deskripsi: Kolom untuk mengisi informasi tambahan mengenai pengemudi.
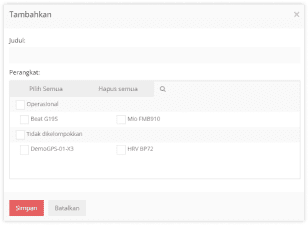
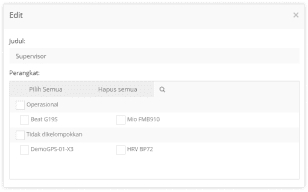
Edit Pengemudi
Klik tombol gerigi di sebelah kanan data pengemudi, untuk menampilkan halaman edit data pengemudi.
Menu Log Aktivitas Pengemudi
Untuk membuka log aktifitas pengemudi, klik ikon gerigi di sebelah kanan data pengemudi, lalu pilih Log aktifitas.
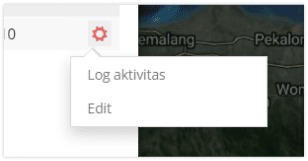
Alat
Menu Laporan
- Fitur ini dapat membantu anda untuk membuat laporan terkait riwayat perjalanan setiap unit kendaraan.
- Fitur ini dapat dibuat berdasarkan periode waktu kerja dari unit yang terkait, fitur ini juga bisa menghasilkan laporan dalam berbagai format dan mengirimkan laporan tersebut ke e-mail Anda.
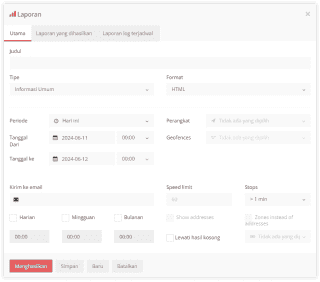
Kamera / Media
- Pada fitur ini Anda dapat mengambil gambar melalui kamera yang telah terpasang pada unit kendaraan Anda yang sudah terpasang alat dari trackgps.id
- Tentukan perangkat yang akan diambil atau di pilih
- Tentukan rentang waktu riwayat yang ingin diambil gambarnya. Gambar yang disimpan memiliki interval 5 menit.
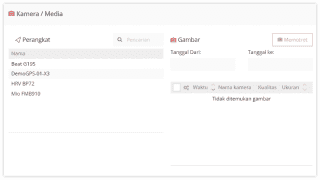
Menu Beban
- Fitur beban ini dapat digunakan untuk mengatur alokasi dana yang Anda ingin expense untuk Unit Armada kendaraan yang terdaftar.
- Fitur ini juga menjadi dana yang dikeluarkan pada kendaraan seperti bahan bakar ataupun pemeliharaan(maintenance).
- Untuk menambah beban, klik tombol Tambahkan Beban, tampilan menu tambah beban adalah sebagai berikut.
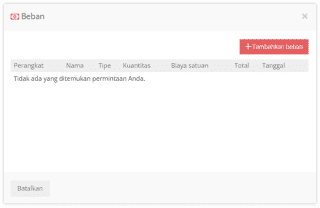
Menu Berbagi
- Fitur ini berfungsi untuk melakukan sharing lokasi dari Unit Kendaraan anda. Dengan fitur ini, kita sebagai user aplikasi trackgps.id dapat melakukan sharing lokasi secara real-time dari unit kendaraan tertentu.
- Kemudian, waktu berbagi dapat ditentukan berapa lama kita waktu yang diinginkan untuk membagikan lokasi berdasarkan durasi(time) dan tanggal(date)
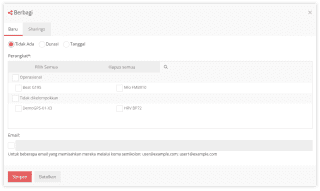
Bottom Bar
Toolbar
Akun Saya
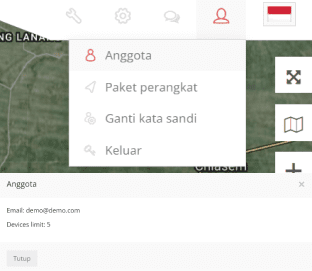
Menu Anggota
- Pada menu Akun Saya jika Anda menekan ikon tersebut, akan menampilkan salah satu pilihan yang akan mengarahkan ke menu tampil Anggota.
- Devices Limit digunakan untuk menampilkan seberapa banyak perangkat yang dapat mengakses akun tersebut.
- Ketika Anda menekan menu tersebut akan tampil sebuah menu yang menampilkan detail dari email serta Devices Limit
Halaman Keluar
- Pada menu Akun Saya jika Anda menekan ikon tersebut, akan menampilkan salah satu pilihan yang akan mengarahkan ke menu tampil Keluar
- Ketika Anda menekan menu tersebut akan Anda akan diarahkan kembali ke menu login, karena pilihan ini berfungsi untuk keluar dari akun yang sedang digunakan.